Telus Optik internet is among the most popular providers in Western Canada. However the equipment provided by Telus may not suit everyone’s needs and you may want to use your own personal router for more robust features such as 5Ghz, guest networks, gaming priority, or you may want to place a router somewhere else for optimal signal without moving the equipment provided by Telus (in my case my Telus Modem was near my television receiver but the wireless was out of range of the bedroom). If you’ve ever tried to attach a router to a Telus modem you may have quickly realized that you’ll end up with multiple internal networks as the Telus modem also acts as a router and wireless access point. It becomes convoluted if you require any port forwarding as the rules would have to be configured on both the Telus equipment as well as your router. To make matters worse, the wireless network broadcast by the Telus equipment could interfere with your personal router’s performance. There’s a better way to use your own personal router with Telus Optik internet.
Overview
The steps are basic. We’ll be accessing Telus’ equipment through an administration web interface and then we’ll disable the Wireless Access Point followed by enabling Port Bridging for port 1. This will allow port 1 on the Telus modem to passthrough any connected equipment directly to the internet. Any device connected to Port 1 will then receive a public IP address without any interference from the Telus equipment. No firewalls. No DHCP.
I should warn you that not all Telus equipment has the ability to enable Port Bridging. And even when some models do, they require newer firmware to be able to use the Port Bridging option. You should contact Telus and ask for updated equipment if you do not have the Port Bridging option. The most recent equipment as of 2015 do have this ability out of the box.
What about my television receivers?
Your Telus television receivers should remain connected to the Telus modem in any port other than Port 1. It is possible to move your Telus television receivers to your own personal router with some tweaking but that is out of the scope of this tutorial. I also don’t recommend it as there’s little reason to have your cable receivers on the same network as your computers and media devices as it adds more overhead to your personal router. Keep your Telus cable boxes connected to the Telus modem.
Identify your modem’s model and IP address
First you’ll need to identify which Telus equipment you’ve been provided as the steps to achieve our goal will vary from equipment to equipment. The rest of this guide will assume you currently have a computer directly connected over Ethernet to the Telus modem in any port OTHER than Port 1. Why? Because we’ll be switching Port 1 on the Telus modem to Bridged Mode and having your computer connected to Port 1 will result in a loss of connectivity to the Telus modem.
Determine your router’s IP address
Determining your router’s IP address is easy. It will be exactly the same as your computers network connection’s gateway address.
- Click Start and type “cmd” and hit the enter key.
- At the command prompt type “ipconfig /all” and hit enter.
- Document the “Default Gateway” address. This is the IP address we’ll use to access the modem’s web interface where we can make the necessary changes.
How to enabling Port Bridging (and disable the wireless radio)
The steps can vary by device. At the moment I only have instructions on how to enable Port Bridging on the Actiontec T2200H but I’ll have instructions for more devices as they become available. If you have a different modem model, I suggest trying the instructions anyway and let me know in the comments if you were successful or not. I would greatly appreciate it!
Actiontec T1200H, T2200H, V1000H, or V2000H
- Launch a web browser and browse to your modems IP address. For example, http://192.168.1.254.
- Next you will need to login to the modem using the username “admin” and the password “telus”. If those credentials do not work, try the username and password printed on a label attached to the Telus modem.

- Once you’re logged in, select Wireless Setup and set the Wireless Radio option to Disable. Click Apply to save the settings. The Wireless Network portion of the Telus equipment is now disabled.

- Select Advanced Setup. You may receive a warning about entering an advanced settings screen. If you do, click PROCEED.

- Select Port Bridging from the menu on the left. If the Port Bridging option isn’t available, your modem may be running an outdated firmware version – jump to Enabling transparent bridging option for alternative instructions.
- Select Enable under Set the Port1 Bridge state and then click Apply.
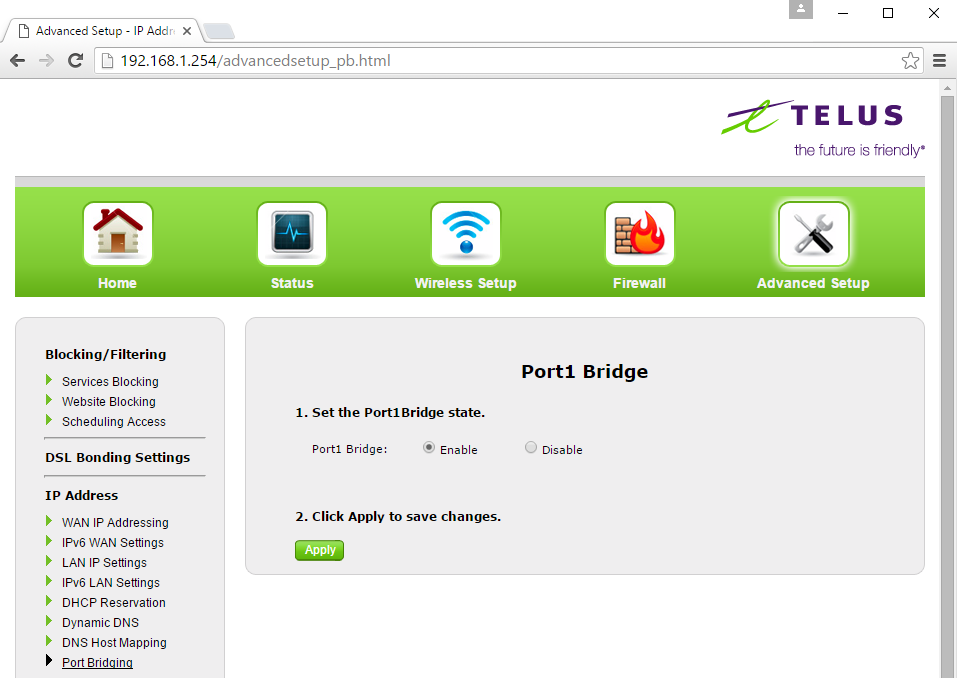
- Now connect your personal router’s WAN port to Port 1 of the Telus modem. Your personal router should receive a public IP address. The Telus equipment will not interfere with your personal router.
Other models
I’ll add instructions on how to enable Port Bridging for more Telus modems as they become available. Let me know in the comments below if you have a different modem model and Port Bridging is available.
Enabling transparent bridging option (for modems that do not have the Port1 Bridge option)
Some older modems and/or firmware may not have the Port Bridging option under Advanced Setup. But it may still be possible to enable the bridging option elsewhere – see video instructions below.